Eine Mind Map ist eine leistungsstarke visuelle Darstellung von Ideen und Konzepten. Mit Mind Maps können Sie Informationen auf nicht-lineare, intuitive Weise organisieren und miteinander verbinden. Es ist ein unverzichtbares Tool für Brainstorming, Problemlösung und Wissensspeicherung. Es vereinfacht komplexe Informationen in ein klares und strukturiertes Format. Sie erleichtern das Erfassen von Beziehungen und Konzepten. Im folgenden Artikel erfahren Sie, wie Sie Mind Maps in Microsoft Word erstellen können.
Die Seite zeigt Ihnen, wie Sie die Funktionen von Word nutzen können, um ansprechende und strukturierte Mind Maps zu erstellen. Entdecken Sie das Potenzial von Word als Mind Map Generator. Lernen Sie, wie man Mind Maps erstellt, die sowohl informativ als auch ansprechend sind. Lesen Sie weiter unten und erfahren Sie mehr über Tipps und Tricks, wie Sie Ihr Mind Mapping optimieren können.
In diesem Artikel
Teil I: Wie man eine Mind Map in Word erstellt
Das Erstellen einer Mind Map in Microsoft Word ist ein unkomplizierter Vorgang. Word ist zwar nicht für Mind Mapping konzipiert, bietet aber eine Reihe von Tools, mit denen Sie eine einfache Mind Map erstellen können. Und so geht's.
Schritt 1: Starten Sie Microsoft Word auf Ihrem Computer. Vergewissern Sie sich, dass Sie die neueste Version von Word verwenden, um das beste Ergebnis zu erzielen.
Schritt 2: Beginnen Sie damit, Ihre zentrale Idee oder Ihr Hauptthema in der Mitte Ihres Word-Dokuments einzugeben. Dies wird der Kern Ihrer Mind Map sein.
Schritt 3: Fügen Sie Zweige zu Ihrer Mind Map hinzu.
- Um Zweige für Ihre Mind Map zu erstellen, verwenden Sie die Formen. Gehen Sie auf die Registerkarte Einfügen und wählen Sie die Form. Wählen Sie die Form, die Sie für Ihre Zweige verwenden möchten, z.B. Rechtecke oder Ovale.
- Klicken und ziehen Sie mit der Maus, um die Form auf Ihr Dokument zu zeichnen. Sie können die Größe ändern und die Form anpassen, indem Sie mit der rechten Maustaste auf die Form klicken und "Form formatieren" wählen. Hier können Sie die Farbe ändern, Text hinzufügen und den Stil der Form anpassen.
- Beschriften Sie jeden Zweig mit verwandten Ideen oder Unterthemen. Um Text hinzuzufügen, klicken Sie in die Form und beginnen Sie zu tippen.
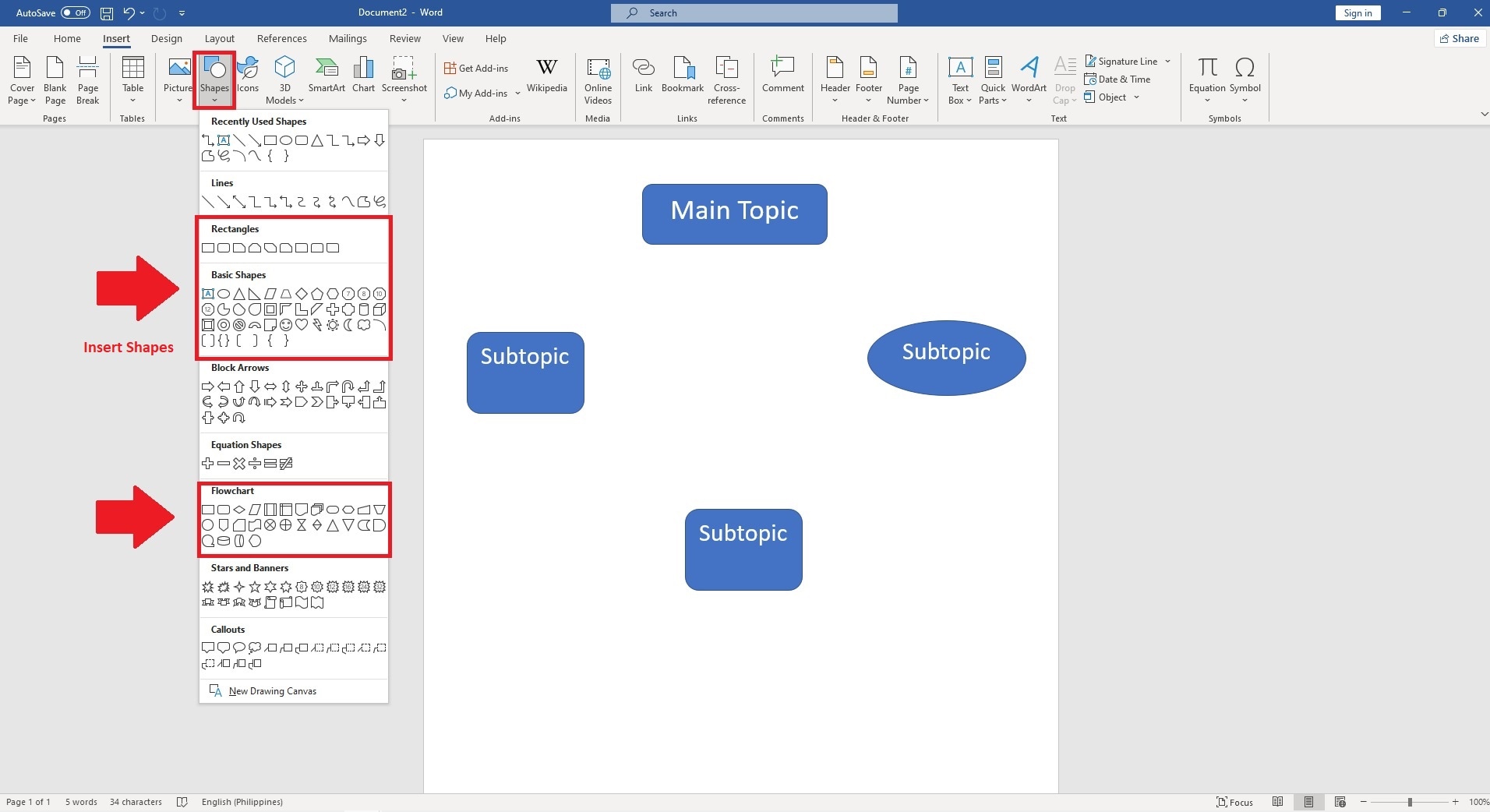
Schritt 4: Verwenden Sie Linien, um Ihre Zweige zu verbinden. Kehren Sie zum Formen Menü zurück und wählen Sie das Linien Tool. Zeichnen Sie Linien von der zentralen Idee zu jedem Zweig und verbinden Sie sie.
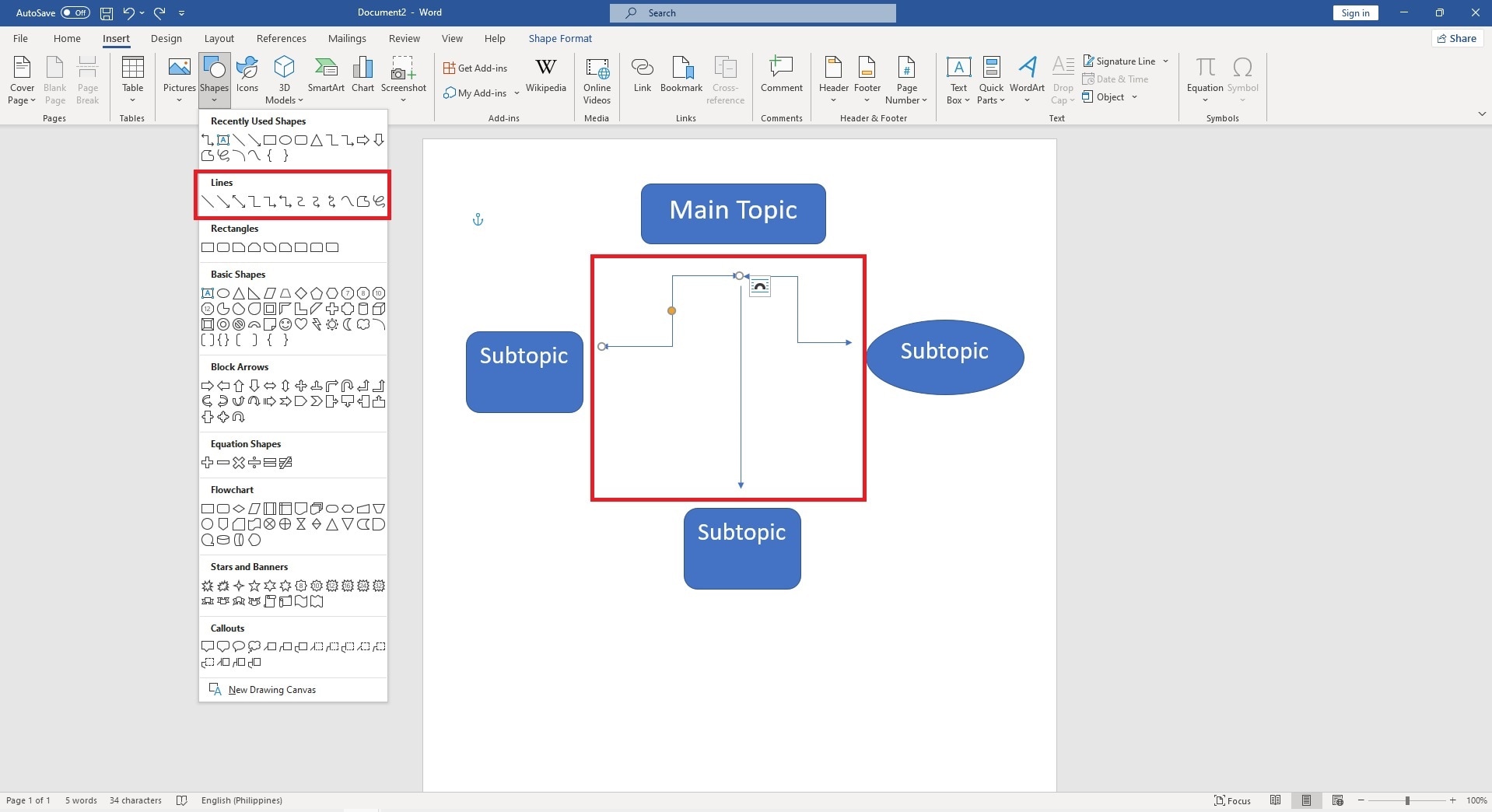
Schritt 5: Erweitern und Organisieren.
- Fügen Sie mit zunehmender Größe Ihrer Mind Map weitere Zweige und Unterthemen hinzu. Verwenden Sie dieselben Schritte, um Formen und Linien für diese neuen Elemente zu erstellen.
- Um Zweige neu zu ordnen oder zu positionieren, klicken und ziehen Sie die Formen und Linien. Die Flexibilität ermöglicht es Ihnen, Ihre Mind Map nach Bedarf neu zu ordnen.
- Passen Sie Ihre Mind Map weiter an, indem Sie die Formatierung anpassen, Farben hinzufügen und Word-Funktionen wie Fett- und Kursivdruck zur Hervorhebung verwenden.
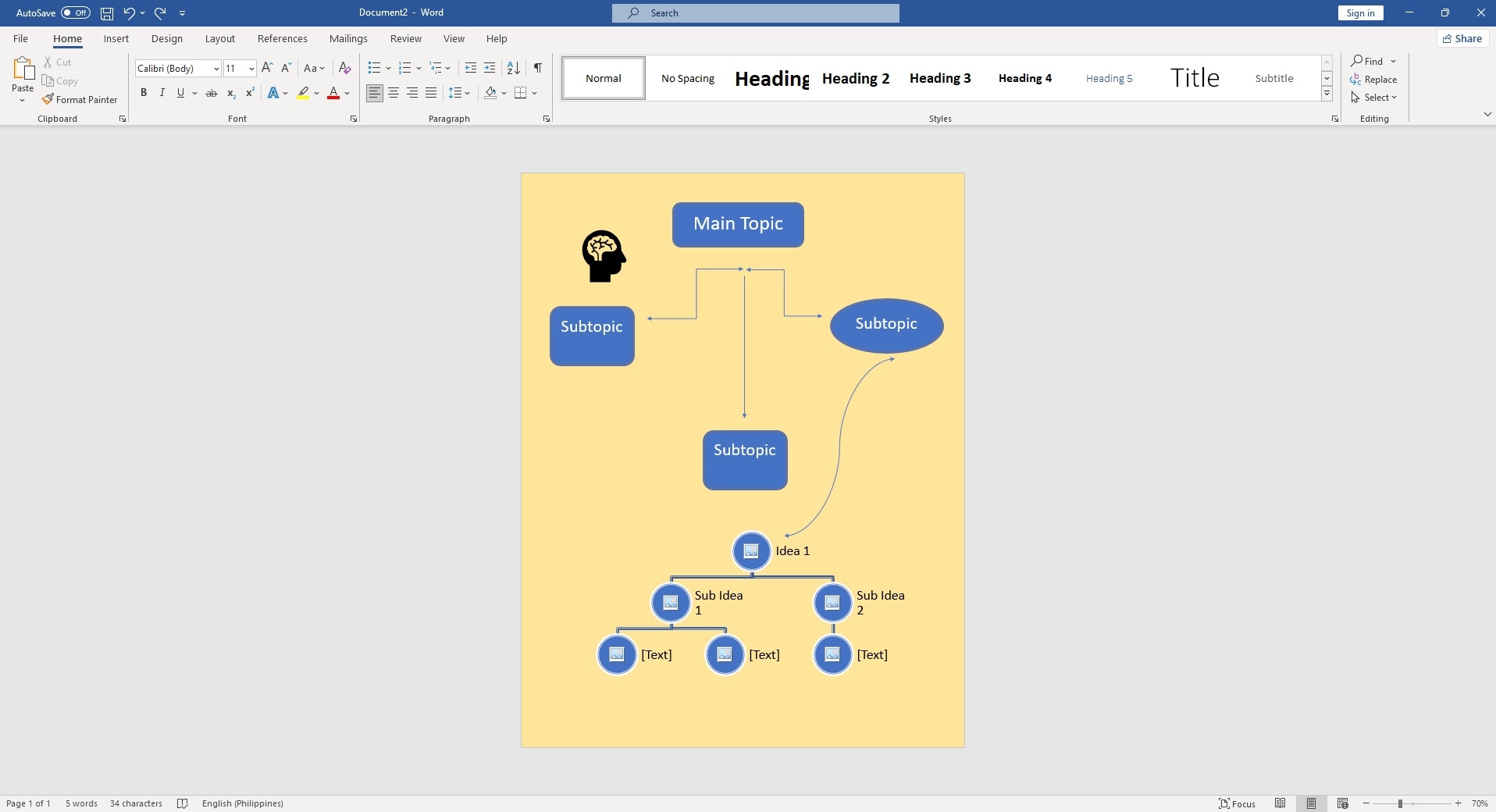
Word kann Ihnen zwar bei der Erstellung einer einfachen Mind Map helfen, doch fehlen ihm möglicherweise einige fortgeschrittene Funktionen und die Flexibilität einer speziellen Mind Mapping-Software. Tools wie Wondershare EdrawMax vereinfachen den Prozess mit vorgefertigten Vorlagen für Mind Maps. Es verfügt über eine intuitive Oberfläche, erweiterte Designoptionen und effizientere Lösungen für komplizierte und ansprechende Mind Maps.
Teil II: Tipps für effektives Mind Mapping in Word
Die Erstellung von Mindmaps in Word kann sehr produktiv sein, wenn sie effektiv durchgeführt wird. Hier sind sieben Tipps, mit denen Sie das Beste aus Ihrem Mind Mapping in Word herausholen können.
- Verwenden Sie die Word-Formen und -Linien. Microsoft Word bietet eine Reihe von Formen und Linien, die bei der Erstellung Ihrer Mind Map hilfreich sein können. Verwenden Sie diese Tools, um Knotenpunkte und Verbindungen zwischen Ideen zu erstellen. Sie sorgen für Ordnung in Ihrer Mind Map.
- Passen Sie Formen und Farben an. Gestalten Sie Ihre Mind Map ansprechend und informativ, indem Sie verschiedene Formen, Farben und Schriftarten verwenden. Passen Sie Knoten an, um die Bedeutung von Ideen und gruppenbezogenen Konzepten darzustellen und die Übersichtlichkeit zu verbessern.
- Verwenden Sie Kopfzeilen und Zwischenüberschriften. Wenden Sie die Überschriftenformate von Word an, um eine Hierarchie in Ihrer Mind Map zu erstellen. Größere Schriftgrößen und fette Formatierungen können wichtige Ideen oder Kategorien hervorheben.
- Hyperlinks und Anhänge einfügen. Fügen Sie Hyperlinks zu externen Ressourcen ein oder hängen Sie relevante Dokumente in Word an. Sie bietet schnellen Zugriff auf zusätzliche Informationen. Sie verbessern die Funktionalität Ihrer Mind Map.
- Elemente gruppieren und Gruppierung aufheben. Gruppieren Sie Elemente zusammen, um das Verschieben oder Ändern der Größe ganzer Abschnitte Ihrer Mind Map zu erleichtern. Es ist nützlich, um komplexe Maps zu organisieren.
- Verwenden Sie Tabellen für rasterbasierte Mind Maps. Wenn Sie eine rasterbasierte Mind Map bevorzugen, können Sie Tabellen in Word erstellen. Jede Zelle kann eine Idee darstellen, so dass Sie Ihre Gedanken strukturieren können.
- Regelmäßig sichern und Backups erstellen. Vergessen Sie nicht, Ihre Arbeit zu speichern. Die AutoSave-Funktion von Word kann ein Lebensretter sein, aber es ist ratsam, manuelle Sicherungen zu erstellen.
Teil III: Wie man eine Mind Map in EdrawMax erstellt
Das Erstellen einer Mind Map in EdrawMax ist ein reibungsloser und effizienter Prozess. Hier finden Sie eine Schritt-für-Schritt-Anleitung, wie Sie eine Mind Map in EdrawMax erstellen.

Schritt 1: Beginnen Sie mit dem Download und der Installation von EdrawMax. Folgen Sie den Installationsanweisungen für Ihr Betriebssystem. Sobald die Installation abgeschlossen ist, starten Sie EdrawMax.
[没有发现file]
Schritt 2A: EdrawMax bietet zwei Ausgangspunkte für die Erstellung einer Mind Map. Sie können eine Vorlage von Grund auf neu erstellen oder eine vorgefertigte Vorlage aus der Vorlagen-Community auswählen. Um ein Projekt von Grund auf neu zu erstellen, klicken Sie auf die Schaltfläche Neu, um ein neues Projekt zu beginnen. Wählen Sie in den Vorlagenkategorien Mind Map und wählen Sie eine leere Vorlage. Klicken Sie auf "Erstellen", um mit einer leeren Leinwand zu beginnen.

Schritt 2B: Alternativ können Sie auf die Vorlagen-Community zugreifen, um aus einer Vielzahl von vorgefertigten Mind Map Vorlagen auszuwählen. Klicken Sie auf der Startseite auf Vorlagen und geben Sie in der Suchleiste Mind Map ein, um mit einem Klick eine Mind Map zu erstellen.
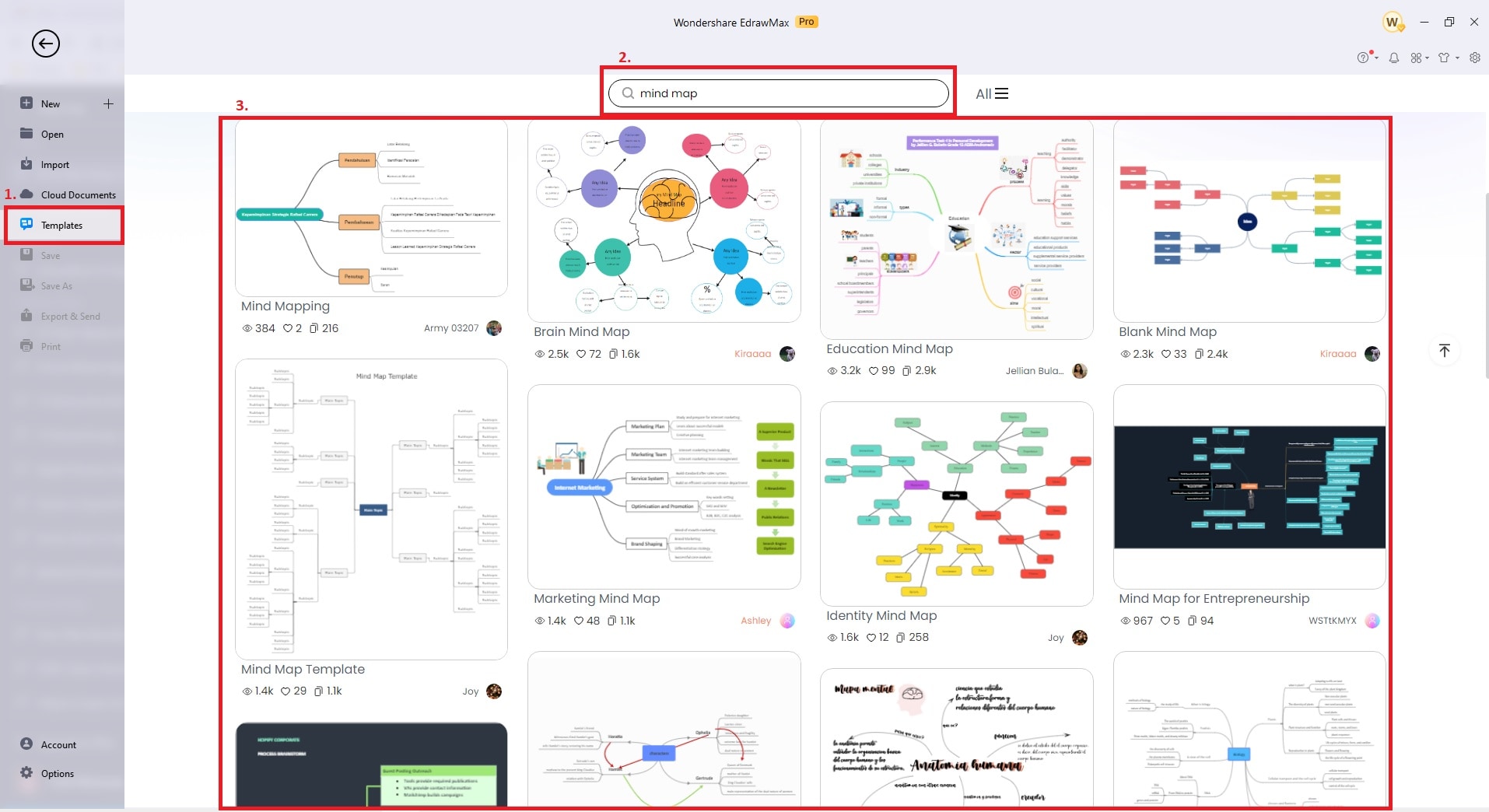
Schritt 3: Klicken Sie im Mind Map Editor auf die zentrale Idee und geben Sie Ihr Hauptthema ein. Fügen Sie Zweige und Unterthemen über die Registerkarte Symbole im linken Fensterbereich hinzu. Passen Sie jede Form mit Text, Farben und Stilen über die Design-Symbolleiste an. Um andere Elemente wie Symbole, Cliparts und Fotos hinzuzufügen, klicken Sie auf die Registerkarte Einfügen in der Symbolleiste und wählen Sie das gewünschte Element aus.
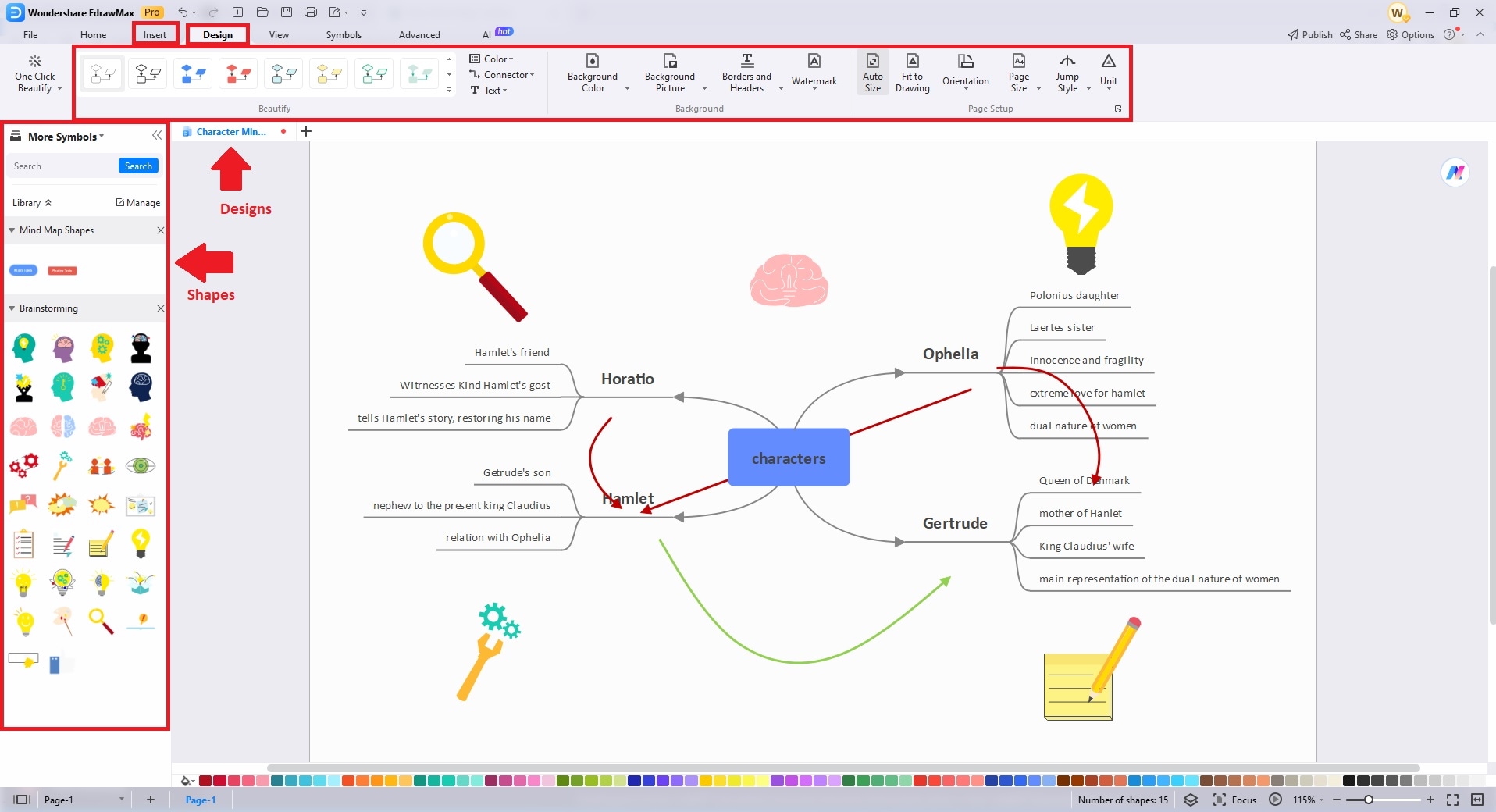
Schritt 4: Verwenden Sie Tools wie Linien und Pfeile, um Ideen zu verbinden. Veranschaulichen Sie Beziehungen und passen Sie das Design an, indem Sie Farben, Schriftarten und Formen ändern und Bilder hinzufügen. Gruppenbezogene Ideen für eine besser organisierte Struktur. Nutzen Sie die Symbole von EdrawMax und Iconfont, um Ihre Mindmap zu verschönern. Verbessern Sie Ihr Diagramm weiter, bis Sie zufrieden sind.
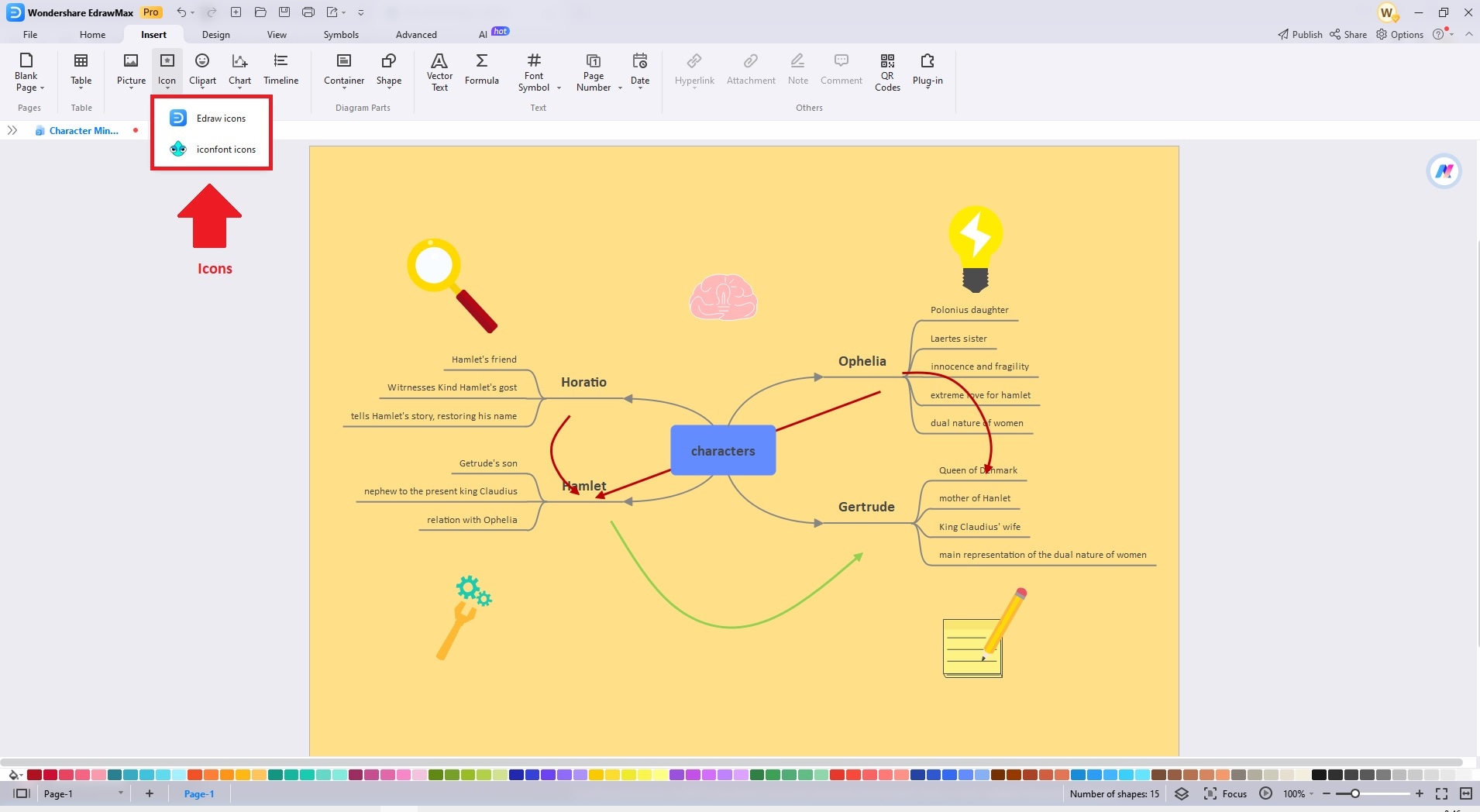
Schritt 5: Sobald Sie Ihre Mind Map fertiggestellt haben, ist es wichtig, dass Sie Ihre Arbeit speichern. Klicken Sie auf Datei und wählen Sie "Speichern unter", um Ihren bevorzugten Dateityp zu wählen. Um Ihre Mind Map zu teilen, klicken Sie auf Exportieren & Senden. Sie können Ihre Mind Map in verschiedenen Formaten exportieren, sie per E-Mail weitergeben oder ausdrucken.
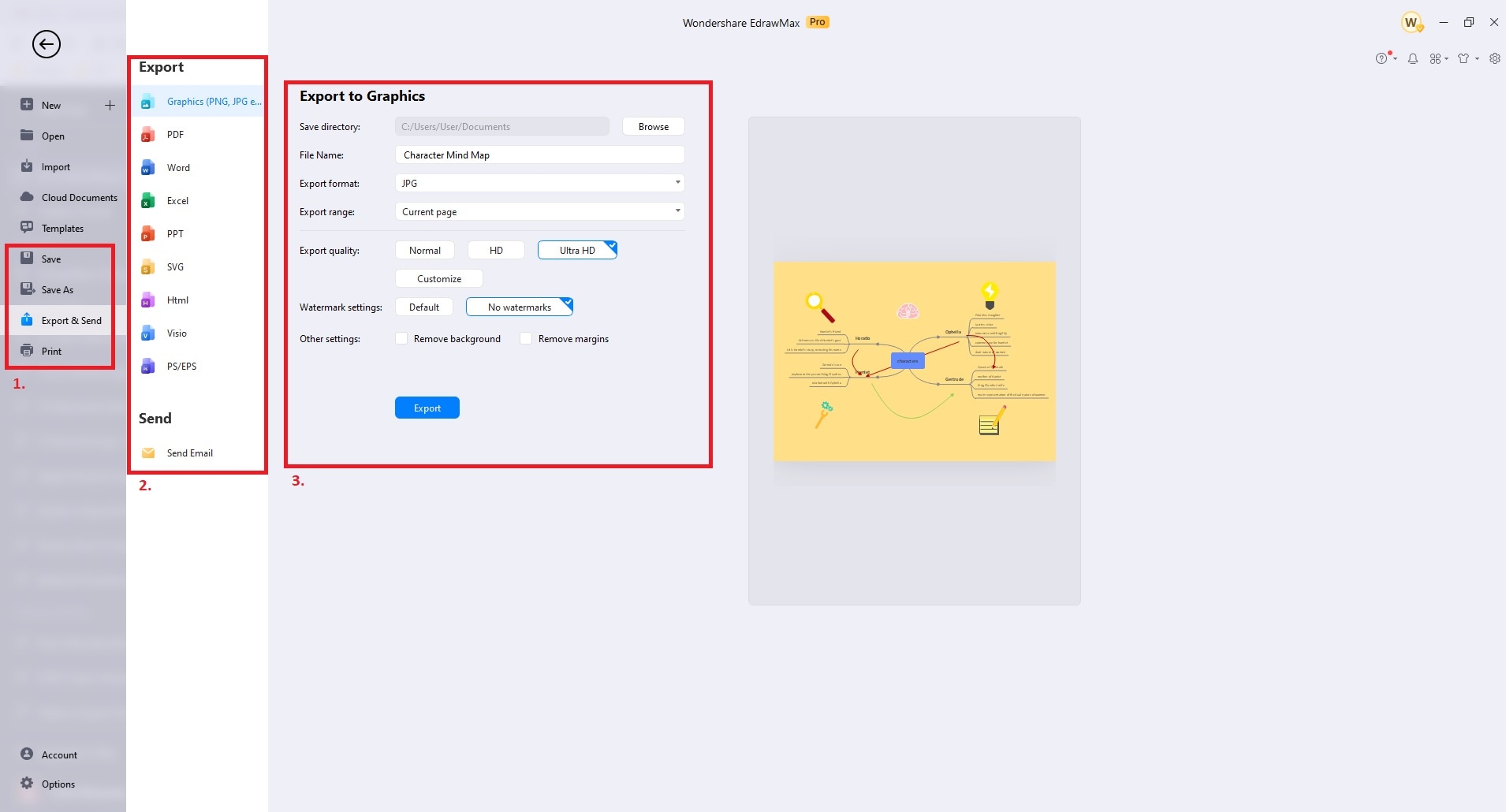
Teil IV: Kostenloser Mind Map Maker
EdrawMax ist eine vielseitige Diagrammsoftware, die verschiedene Funktionen zum Erstellen von Mind Maps bietet. Hier finden Sie einen ausführlichen Überblick über die wichtigsten Funktionen.
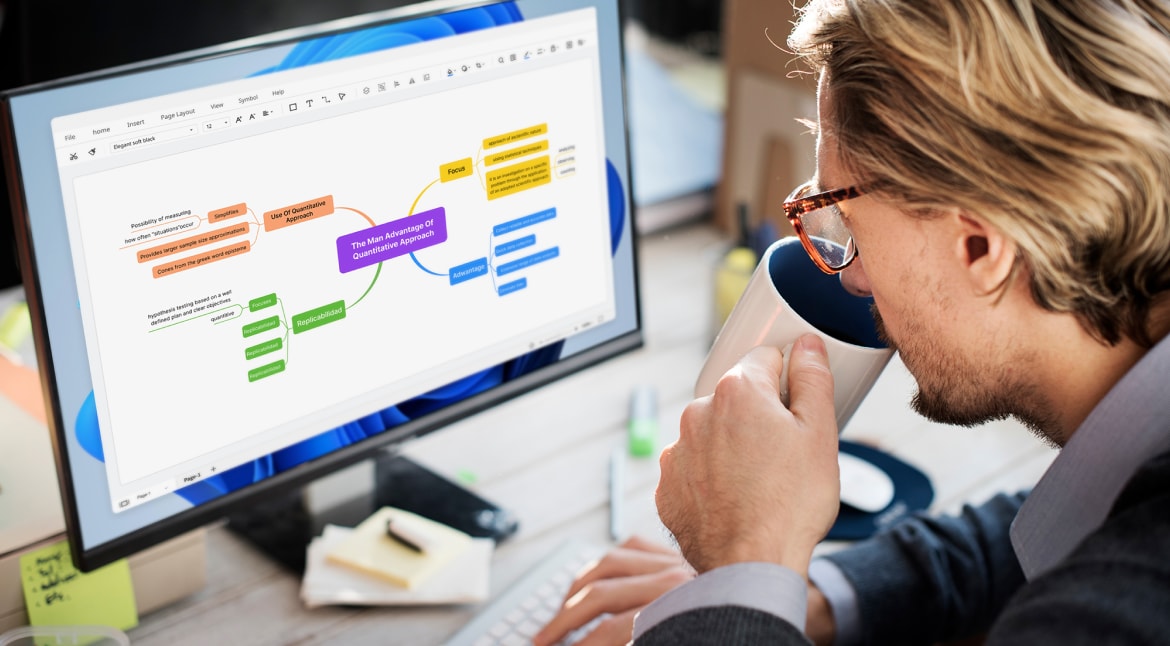
Vorlagen Community
EdrawMax bietet Zugang zu einer umfangreichen Bibliothek von Mindmap-Vorlagen. Damit können Sie Ihre Projekte mühelos in Gang bringen. Diese Vorlagen decken verschiedene Kategorien ab. Mit der Plattform ist es ganz einfach, das perfekte Layout und den perfekten Stil für Ihre speziellen Bedürfnisse zu finden.
KI-Diagrammstellung
Mit der KI-Diagrammerstellung von EdrawMax können Sie mit einem einzigen Klick Mind Maps erstellen. Die Funktion rationalisiert den Erstellungsprozess, indem sie intelligente Vorschläge für Verbindungen und Layouts macht. Sie reduziert den Zeit- und Arbeitsaufwand für die Erstellung komplizierter und detaillierter Mind Maps.
Plattformübergreifende Unterstützung
EdrawMax bietet ein reibungsloses Erlebnis durch die Unterstützung mehrerer Plattformen. Es unterstützt sowohl Desktop- als auch mobile Betriebssysteme. Die plattformübergreifende Kompatibilität gewährleistet, dass Sie von überall aus an Ihren Mind Maps arbeiten können. Sie können auch mit Teammitgliedern zusammenarbeiten, unabhängig von deren bevorzugten Geräten.
Präsentationsmodus
EdrawMax vereinfacht den Übergang von der Mind Map zur Präsentation. Sie können direkt aus Ihrer Mind Map professionelle Folien für Ihre Präsentation erstellen. So müssen Sie nicht mehr zu einem separaten Tool wie PowerPoint wechseln. Der Präsentationsmodus stellt sicher, dass Ihre Mind Maps informativ und ansprechend sind, wenn Sie sie mit Ihrem Publikum teilen.
Fazit
Die Gestaltung von Mind Maps in Microsoft Word zeigt die Vielseitigkeit der Software. Die Erstellung von Mind Maps in Word ist jedoch ein komplizierter Prozess, der viel manuelle Arbeit und gestalterische Fähigkeiten erfordert.
Wenn Sie nach einer effizienteren und benutzerfreundlicheren Lösung suchen, ist EdrawMax eine gute Alternative für Sie. Mit seiner Vorlagen-Community und der KI-Unterstützung rationalisiert es den Prozess der Mindmap-Erstellung. Die Plattform bietet eine umfangreiche Bibliothek von Vorlagen und intelligente Vorschläge für Verbindungen und Layouts. Es spart Zeit und sorgt dafür, dass Ihre Mind Maps professionell gestaltet und ansprechend sind.



